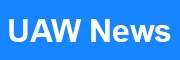Screen recording on the Mac is an essential tool for business users, gamers, technical support professionals, educators, and others who want to save ongoing activities or share a problem they are having on their laptops. Well, many people are not aware of how to screen record on Mac. If you are also one of them then no need to worry. In this post, we will cover two different methods to screen-record.
Procedures: How to Screen Record on a Mac?
The method to screen record on Mac is quite straightforward. You can use any of the methods that fit you more.
- Using QuickTime Player
- Using the Screenshot Toolbar
Also read: How To Take A Screenshot On Mac
Screen Record on Mac via QuickTime Player
Using Mac’s QuickTime Player may be the best option if you need to record your screen with audio for a presentation or instructional. If you have no idea how to screenshot on Mac then follow the steps given below:
- First of all, open the QuickTime Player application.
- Next, in the Menu bar find the File option.
- Thereafter select New Screen Recording.
- Now, to select your audio input click on the Arrow option alongside the red Record button.
- To start the screen recording, click the Record button.
Note: To record the entire screen click any place on the screen to begin recording. On the other hand, if you record a portion of the screen drag the cursor to the desired portion you want to record. Thereafter, click Start Recording.
- As soon as the screen recording is finished click on the menu bar and select the Stop button or it can also be stopped by pressing Command + Control + Escape.
Kudos! In this manner, you can screen record on Mac. On the off chance if you still do not know how to take a screenshot on Mac then fret not. Go through the section mentioned below:
Screen Record on Mac via Screenshot Toolbar
The second way to take screenshots on Mac is by using the keyword shortcut. Similarly to the Quicktime player, the Screenshot toolbar is a pre-installed program that can be used quickly and easily.
- The first and foremost thing open the application or window that you want to record.
- Once done, press and hold the keys Shift + Command + 5 together to launch the screenshot toolbar.
- Here, to record the entire screen select the screen recording icon on the left and the right icon to record a small portion of the screen.
- If you are recording a specific part of the screen, then drag your cursor to the place you would like to record. After that, click Record.
- To finish the recording, find the menu bar and click on the Stop button on it.
Note: You can also press Command + Control+ Escape to end the recording.
Note: Just in case, if you want to record audio with screen recording then click on the Option button. Therefore, you can also set a timer earlier your recording begins, and select where you save your recording.
Bottom Lines
Our guide on how to screen record on Mac ends here. We hope that with the help of this post, you can easily record your activities. Thank you for reading the post.