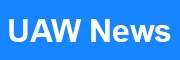Google Nest Mini is one of the most useful gadgets. Adding this gadget to your house can give lots of benefits such as keeping your home safe and secure, helping save energy, setting up a series of events, staying connected to each other, turning on/off the devices if you forget, and making the day run smoothly. But many people are confused about how to configure it. If you also bought Google Nest Mini but don’t know how to set it up then fret not. Your arrival is exactly what you need. In this article, we will discuss the whole process in detail. Before starting the setup process you will need a smartphone, Next Mini, and high-speed internet connection.
Steps to Set Up Google Nest Mini
The approach to configure Google Nest Mini is straightforward. Follow the steps discussed below in the exact way and complete the process.
-
Power On Your Device
The first and foremost thing is to insert the power adapter of the Google Nest into the electric socket and turn on the switch. Thereafter, wait for a few seconds till you will hear a chime followed by a welcome message.
-
Download the Google Home App
Next, unlock your smartphone and connect it to your home WiFi network. After that, head over to the Google Play Store or Apple App Store according to your device availability. Here, in the search bar type the Google Home app and tap the search icon. Within a few seconds, results will display on the screen. From here, select the correct app and download it. Once downloaded, install it.
Note: On the off chance if you already have the Google Home App then ensure that it is updated to its latest version.
-
Sign In to the App
Once the app is installed, fill in the details in the required fields and log in to the app. As soon as the Google Home app is open, tap on the “Get Started” button and select the Google account you want to connect with the app.
-
Add the Speaker in the App
Now, tap on the plus sign icon. After that, select the “ Set up device” option. On the “Set up a device” screen, choose the New Device. Then select the homegroup where you want the Google device to be synced, and the app will find the speaker.
When I’m adding the Google Home Mini to my home, I’ll choose “Home” from the selection and then press “Next.” You can add your new Google Home device to a different home by tapping on the “Add another home” option.
-
Permission to Access Location
In order to detect nearby devices, the Google Home app will now ask for your permission to access location services. Tap on the Next option and allow the Home app to access your device’s location.
-
Add Speaker to a Room
When it finds your speaker, tap on the “Yes” button to start the setup process. By selecting Yes, I’m in, you can share device statistics and crash reports with Google. Otherwise, select No thanks to skip this option. Now, choose the room where you will place your device. After that press Next.
-
Select the WiFi Network
Now, Choose the Wi-Fi network to which your Google Nest Mini will connect. Thereafter tap on “Next”. Fill in the WiFi password and press Connect. Wait for a few seconds till the Google Nest connects to your WiFi.
Congratulations! In this way, your Google Next Mini is connected.
Set Up Google Nest Mini Features
However, there are a few more options on your Google Home app that you should go through to complete the setup of your Google Assistant Speaker.
-
Set Up Voice Match on Device
As soon as you connect to WiFi, the app will prompt you to create a voice match on your Google device. When you set up a voice match, Google Assistant will recognize your voice across all eligible devices and respond accordingly.
On the Voice Match set-up screen, tap the Continue button and click on the I agree option.
Within a few seconds, Voice match activates on your newly set up Google Nest mini and some sentences so that it can train itself to identify your voice and respond to you accordingly.
Note: On the off chance that you earlier set up a voice match on your device then Google Home will automatically fetch it for you.
-
Save Audio for Internal Training
I recommend you skip this one. Allowing Google to save audio from your Google Home speaker (or anyplace) for internal training purposes is useless. Choose “Not now” to turn off Google from saving any audio.
The Final Thoughts
Here, we end our helpful guide on how to set up Google Nest Mini. We believe that by referring to the information mentioned in this post you will be able to configure the Google Nest in a hassle-free way. Thank you for reading the post.